이 글은 Apple Human Interface Guidelines를 참고하여 작성하였습니다.
작성자 : 홍수정
시각적 피드백을 사용하여 콘텐츠와 직접 연결됨을 나타냅니다.
Apple Pencil은 화면에서 터치하는 콘텐츠를 직접 그리고 즉시 조작하는 것처럼 보여야 합니다. 연결이 끊어진 것처럼 보이는 작업을 시작하거나 화면의 다른 부분에 있는 콘텐츠에 영향을 미치지 않아야 합니다.
뛰어난 왼손잡이 및 오른손잡이 경험을 설계하십시오.
어느 한 손으로도 가려질 수 있는 위치에 조정기를 배치하지 마십시오. 컨트롤이 모호해질 수 있는 경우 다른 사용자가 컨트롤 위치를 변경할 수 있도록 고려하십시오.
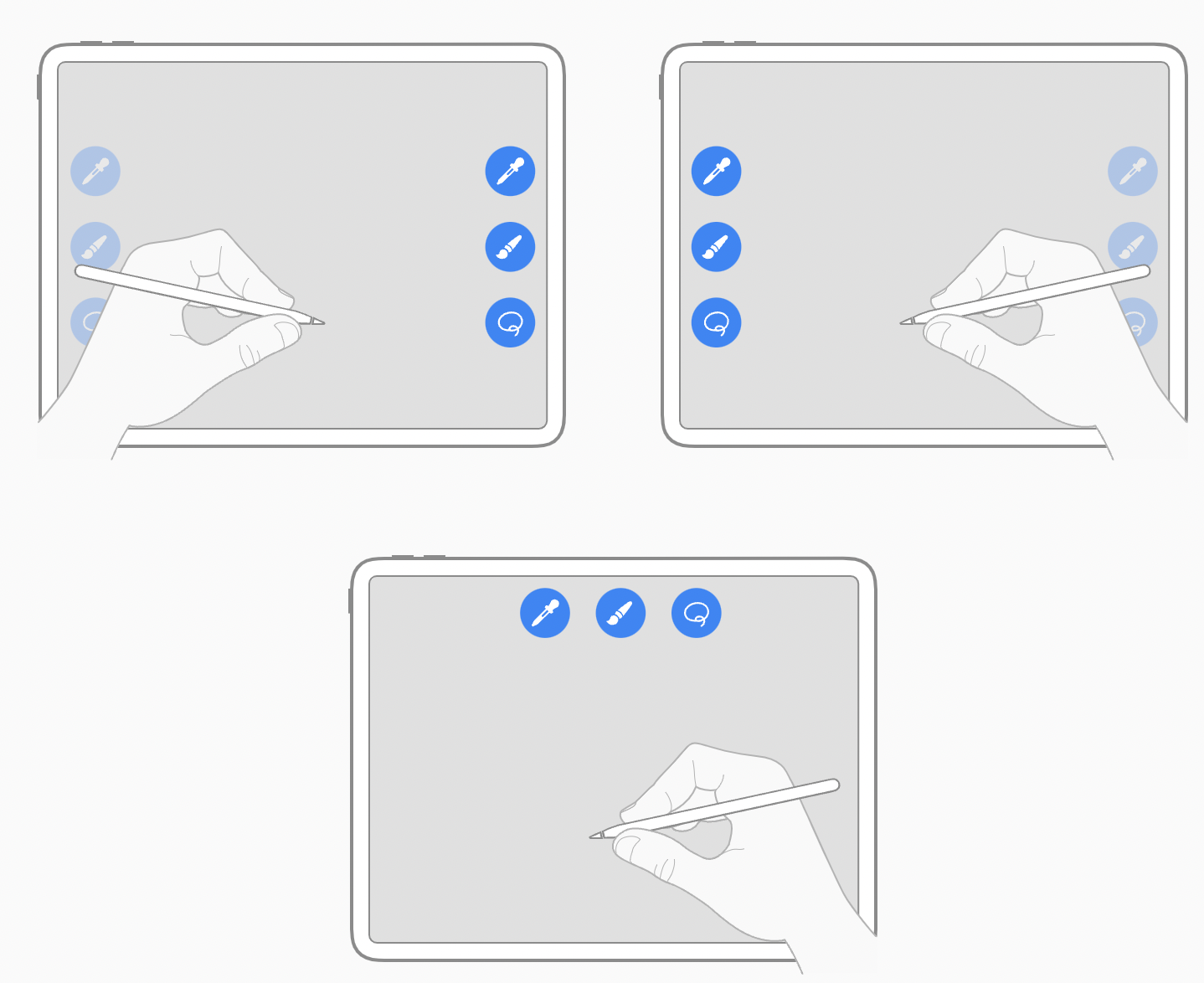
가능하면 더블 탭 제스처에 대한 사용자 설정을 준수하십시오.
애플 펜슬 2는 더블 탭 제스처에 대해 직접(도구 변경) 또는 간접(색상 옵션 표시)으로 그림을 그리는 방식을 변경한다. 두 번 탭하면 현재 도구와 지우개가 기본적으로 전환되지만 사용자는 설정으로 이동하여 현재 도구와 이전 도구 간에 두 번 탭으로 전환하거나 색 선택기를 표시하거나 숨기거나 아무 작업도 수행하지 않도록 지정할 수 있습니다. 앱에서 이러한 동작을 지원하는 경우 시스템 전체의 더블 탭 설정을 준수하고 사람들이 동일한 동작에 대해 새로운 제스처를 배우기를 기대하지 마십시오. 시스템 전체의 더블 탭 설정이 앱에서 의미가 없는 경우에도 제스처를 사용하여 Apple Pencil 2의 모드를 변경할 수 있습니다. 예를 들어, 메쉬 편집 도구가 있는 3D 앱의 사용자는 더블 탭을 사용하여 도구의 상승 모드와 하강 모드를 전환할 수 있습니다.
필요한 경우 사용자에게 사용자 지정 더블 탭 동작을 활성화할 수 있는 방법을 제공합니다.
앱에서 Apple Pencil 2 더블 탭 동작의 일부 또는 전부를 지원하지만 사용자 지정 더블 탭 동작도 지원하는 경우 사용자가 사용자 지정 동작을 사용하도록 설정할 수 있는 컨트롤을 제공합니다. 사용자가 사용자 지정 동작을 사용하도록 설정할 수 있는 명시적인 방법이 없는 경우 프로그램이 시스템 전체 더블 탭 설정에 응답하지 않을 때 사용자가 혼동할 수 있습니다. 이 시나리오에서는 사용자가 앱에서 지원하는 대체 동작을 쉽게 찾을 수 있도록 하되 기본적으로 사용하도록 설정하지 마십시오.
내용을 수정하는 작업을 수행할 때 두 번 탭 제스처를 사용하지 마십시오.
사람들이 실수로 두 번 탭할 수 있는데, 이것은 그들이 당신의 앱이 그 작업을 수행했다는 것을 알지 못할 수도 있다는 것을 의미한다. 더블 태핑이 도구 모드를 전환하면 사용자가 단순히 더블 태핑만 다시 하면 우발적인 모드 변경을 되돌리기 쉽다. 그러나 동작을 수행하기 위해 제스처를 사용하는 앱에서 사람들은 실행 취소할 방법을 찾기 위해 워크플로우를 중단해야 합니다. 더 나쁜 것은 더블탭을 사용하여 잠재적으로 파괴적인 작업을 수행하는 앱이다. 사용자가 작업이 발생했다는 것을 알지 못하면 데이터가 손실될 수 있다.
Supporting Scribble
Scribble과 Apple Pencil을 사용하면 먼저 모드를 누르거나 전환할 필요 없이 앱에서 텍스트가 받아들여지는 곳에 간단히 쓸 수 있습니다. Scribble은 iPad에 완전히 통합되어 있기 때문입니다.OS 14 이상에서는 키보드와 마찬가지로 모든 앱에서 기본적으로 사용할 수 있습니다. 다음 지침은 기본 스크라이브 지원을 강화하고 앱에서 뛰어난 쓰기 경험을 제공하는 데 도움이 됩니다.
항상 텍스트를 입력하는 것이 유연하고 쉽게 느껴지도록 하십시오.
기본적으로 스크라이브는 암호 필드를 제외한 모든 표준 텍스트 컨트롤(예: 텍스트 필드, 텍스트 보기, 검색 필드 및 웹 콘텐츠의 편집 가능한 필드)에서 작동합니다. 앱에서 사용자 지정 텍스트 필드를 사용하는 경우, 사용자가 작성을 시작하기 전에 누르거나 선택하도록 하지 마십시오.
사용자가 텍스트를 입력할 수 있는 모든 위치에서 스크라이브를 사용할 수 있도록 합니다.
키보드를 사용하는 것과 달리, 애플 펜슬을 사용하는 것은 사람들이 종이 한 장을 다루는 방식으로 화면을 다루도록 장려한다. 텍스트 입력이 자연스러운 곳에서 스크리블을 지속적으로 사용할 수 있도록 하여 앱에서 이러한 인식을 강화하도록 도와줍니다. 예를 들어 주의사항에서 사용자는 영역에 텍스트 필드가 없는 경우에도 마지막 항목 아래의 빈 공간에 새 주의사항을 작성하여 새 주의사항을 작성하는 것이 일반적입니다.
사람들이 글을 쓸 때 주의를 산만하게 하는 것을 피하세요.
일부 텍스트 필드 동작은 키보드 입력에 적합하지만 Apple Pencil이 활성화하는 자연스러운 쓰기 환경을 방해할 수 있습니다. 예를 들어, 사용자가 텍스트 필드에 쓸 때 자동 완성 텍스트가 표시되지 않도록 하는 것이 좋습니다. 왜냐하면 제안사항이 시각적으로 글쓰기에 방해가 될 수 있기 때문입니다. 또한 사용자가 쓰기 시작하는 순간 필드의 자리 표시자 텍스트를 숨겨 입력 내용이 겹치지 않도록 하는 것이 좋습니다.
사람들이 텍스트 필드에 쓰는 동안 텍스트가 움직이지 않고 내용이 스크롤되지 않는지 확인합니다.
텍스트 필드가 포커스가 맞춰질 때 텍스트 필드를 이동하는 것이 좋습니다. 예를 들어 검색 필드는 결과를 표시할 공간을 더 많이 만들기 위해 이동할 수 있습니다. 이러한 움직임은 사람들이 키보드를 사용할 때는 괜찮지만, 글을 쓸 때는 입력이 어디로 가는지 통제력을 잃은 것처럼 느끼게 할 수 있다. 텍스트 필드가 이동하지 않도록 할 수 없는 경우, 사용자가 쓰기를 일시 중지할 때까지 이동을 연기하는 것이 좋습니다.
또한 사용자가 텍스트 필드에 쓰고 편집하는 동안 자동 스크롤을 방지하는 것도 중요합니다. 텍스트를 자동 스크롤할 때 사람들은 텍스트 위에 쓰는 것을 피하려고 할 수 있다. 더 나쁜 것은 사용자가 Apple Pencil을 사용하여 텍스트를 선택하는 동안 텍스트가 스크롤되면 원하는 텍스트 범위와 다른 텍스트 범위를 선택할 수 있다는 것입니다.
사람들에게 글을 쓸 수 있는 충분한 공간을 주세요.
작은 텍스트 필드는 사람들이 키보드를 사용하여 텍스트를 입력할 때 괜찮지만, 쓰기에는 불편할 수 있습니다. Apple Pencil 입력이 가능한 경우 사용자가 쓰기 시작하기 전이나 쓰기 일시 중지 시 텍스트 필드의 크기를 늘려서 앱의 쓰기 환경을 개선하십시오. 사용자가 글을 쓰는 동안에는 항상 텍스트 필드 크기를 조정하지 마십시오.
'GDSC HUFS 3기 > iOS - User Interaction' 카테고리의 다른 글
| [AHIG] User Interaction - Audio (2) (0) | 2022.05.27 |
|---|---|
| [AHIG] User Interaction - Audio (0) | 2022.05.27 |
| [AHIG] User Interaction - Apple Pencil and Scribble (0) | 2022.05.27 |
| [AHIG] User Interaction - Face ID and Touch ID | Apple Pencil (0) | 2022.05.20 |
| [AHIG] User Interaction - 3D Touch (0) | 2022.05.15 |